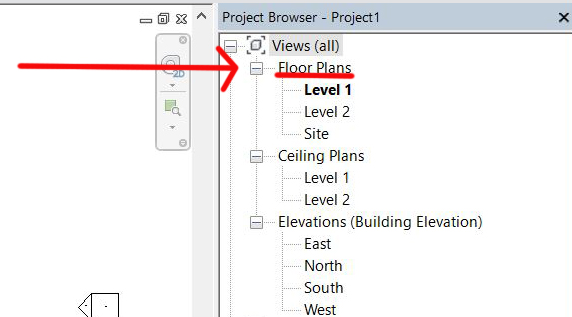Journal of a Revit Noob: Defining Views For Sheets!
I am a few months into Revit Academy and my emotions towards my progress is like December weather in New Orleans, constantly changing and confusing! I still find myself learning new things. How can I still be learning new things, it's been five months, but then I remember Revit is a language. Practice, Practice, Practice!
Today, I am going to break down how to set up a production drawing sheet. I am assuming your BIM-Master-Husband has already created a model for you, as mine did.
The PROJECT BROWSER is the index to the complex book you are writing, so let's start there. If you can't find it, and have no idea where it is hiding, go to your VIEW tab and to the far right of the ribbon, you will see User Interface - click it, and check off Project Browser. Voila!
All the views you've used to build that sweet model are listed there, and are categorized by type such as: FLOOR PLANS, SECTIONS, ELEVATIONS, 3D VIEWS, etc. Since you or someone have been working in these views, they may look sloppy and that's fine. These are, and will stay, your working VIEWS.
Working downward in your PROJECT BROWSER, you'll see SHEETS listed in the next section after the VIEWS. Setting up the sheets is pretty easy once you do a few. Right click on SHEETS and click new sheet. You'll be asked which TITLE BLOCK you want to use. Now, your file may or may not have a TITLE BLOCK family loaded; if not, you'll need to load one or make your own. Mine does, so I click on the one I want and there you have it - a new, clean, white, titled SHEET, ready for content!
Let's pretend you want to create a SHEET of floor plans, which will include a Floor Plan, Demo Plan, RCP and Roof Plan. Return to the top of your Project Browser, and look through all your working Views, expanding where the tiny plus signs indicate sub-views. Let's add a Floor Plan for Level 1. Right click the view and duplicate it. Select the copy you just made and drag that sucker onto the new Sheet and click to place it.
Modifying the FLOOR PLAN is easy once you familiarize yourself with the PROPERTIES window. The PROPERTIES window is like my Revit to English translation book. To navigate through it, make sure you are actually inside the VIEW by double-clicking into it. The PROPERTIES window should indicate the name of the VIEW at the top. Let's work downward from there.
GRAPHICS will help set the SCALE of the view, DETAIL LEVEL, and remember VISIBILITY/GRAPHICS from my last Noob post. This is where you can modify what model elements, annotations, imports, and filters will be seen in the VIEW. Having fun yet?
Next is UNDERLAY and being a noob, I haven't used this much yet!
Working downward, EXTENTS helps crop your view.
IDENTITY DATA is where you can set your VIEW TEMPLATE which is great when you are working in Construction Documents where you will have many views of the same nature, i.e. more than one ELEVATION, more than one SECTION, etc.
PHASING is the last category in the PROPERTIES window. Here you'll set what phasing information you want the view to show, such as how to show NEW, EXISTING, or DEMOLISHED elements.
Some of the most frustrating parts about setting up views seem like they should be the easiest things, things like "where is the DRAWING LABEL?" Sometimes mine are floating out in space and I have to play around with grabbing it and pulling it into a reasonable area. I have to get aggressive with that DRAWING LABEL.
You will repeat this for each DRAWING you want to place on the sheet. Are you thinking, "Where are the demo view and roof plan you talked about?" Sometimes you need to make those DRAWINGS with just a standard Floor Plan VIEW, just with different settings. Copy and paste the FLOOR PLAN VIEW in the PROJECT BROWSER, rename it and adjust what you see in the PROPERTIES window - it's that easy! Yeah Right! Five Freakin' Months!!
Here's a quick tip about line weights and viewing your DRAWINGS while setting up SHEETS. Sometimes it's tough to see what's going on when you zoom way in. If your drawing is looking like one big ink-blob, use THIN LINES. Clicking on this will make you see all lines at same thickness; it may be easier for you to work with. Click it again to turn it off and see the actual line weight properties of the elements.